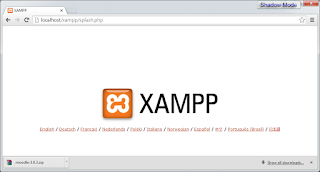Bagi anda yang ingin membuat sebuah percobaan untuk costomization sistem operasi linux bisa membaut dengan menggunakan aplikasi UCK (Ubuntu Costomization Kit)atau sering disebut dengan kata Remastering.
Sebenarnya remastering adalah sebuah proses pembuatan ulang sistem operasi untuk beberapa kepentingan seperti pembuatan sistem operasi linux untuk sebuah komunitas atau sebuah sekolah yang dapat dibuat sesuai dengan keinginan masing-masing pengguna.
Contoh Destro yang dapat dilakukan remastering seperti:
- Debian
- Slackware
- Ubuntu
- Fedora
- Arch Linux
Dari contoh di atas biasanya yang paling sering dilakukan remaster adalah distro Ubuntu. Alasan nya Ubuntu adalah
distro yang memiliki dukungan yang luas mulai dari individu hingga
perusahaan besar seperti Canonical , yang menyebabkan banyak nya referensi tentang Ubuntu di internet .
Ada banyak aplikasi yang digunakan untuk meremaster Ubuntu , berikut aplikasi yang digunakan untuk meremaster Ubuntu :
- UCK(Ubuntu Customize Kit)
- Ubuntu Builder
- Customizer
- Remastersys
- dll
UCK dan Remastersys adalah aplikasi favorite yang sering digunakan untuk
meremaster Ubuntu . Perbedaannya adalah metode yang digunakan
remastersys yaitu membackup data yang di dalam sistem mulai dari
aplikasi hingga konfigurasi menjadi sebuah file berbentuk iso yang dapat
install kan lagi dikomputer lain dengan ciri dan kriteria yang sama
seperti sistem yang sebelum nya. Sedangkan UCK memiliki cara kerja yang
lebih mudah ketimbang remastersys hanya UCK terbagi menjadi dua mode
CLI dan GUI .
Konteks mudah disini perlu dipahami , bahwa uck tidak banyak memerlukan
dependesi atau aplikasi ketergantungan yang terpisah layak nya
remastersys , karena uck ini sudah ada didalam repositori resmi Ubuntu
tanpa perlu menambahkan PPA atau sumber lain untuk menginstall nya .
Oleh karena itu saya katakan mudah . Tapi , walau mudah , anda harus
tetap memperhatikan penggunaan aplikasi ini dalam pengalokasian
kapasitas hardisk yang harus disisakan , minimal 6 GB.
Pastikan PC atau Laptop anda terkoneksi dengan internet ,karena aplikasi
UCK akan kita download terlebih dahulu dari server repositori yang kita
gunakan , tunggu beberapa saat hingga selesai.
1. Langkah pertama Laptop Kalian harus terinstall
UCK (Ubuntu
Customization Kit).
Untuk menginstall nya anda cukup membuka Ubuntu Software Center lalu
tuliskan kata kunci UCK , atau jika kalau anda ingin penginstalasian
yang cepat , cukup buka terminal lalu ketikan perintah berikut :
$ sudo apt-get install uck
2.
Aktifkan modprobe squashfs
# modprobe squashfs
3. Jika UCK Telah terinstall, pilih File iso yang ingin kalian bongkar/remaster.
# uck-remaster-unpack-iso /direktori_file_iso
contoh :
#uck-remaster-unpack-iso /home/febro/Documents/Linux-Mint-Cinnamon-32-bit.iso
4. Kemudian unpack isi dari file iso tersebut :
# uck-remaster-unpack-rootfs
# uck-remaster-unpack-initrd
5. Kemudian masuk ke FileSystem File iso tersebut, dengan mengetikan perintah berikut :
# uck-remaster-chroot-rootfs
Jika di terminal kalian sudah masuk seperti ini, maka kalian sukses masuk ke FileSystem file iso tersebut.
/ # <-- Seperti itu
6. Didalam file system tersebut kita bisa menambahkan / menghapus aplikasi yang ada didalamnya.
dengan mengetikan
/# apt-get install ... (untuk menambah aplikasi)
/# apt-get purge ... (untuk mengapus/mengurangi aplikasi)
7. Untuk melihat file iso sudah ter
unpack atau belum silahkan kalian buka File Manager. Kemudian Buka sebagai root.
Jika sudah terbuka sebagai root, Silahkan menuju ke Direktori
/root/tmp.
Didalam direktori
tmp terdapat folder-folder, seperti :
- remaster-apt-cache
- remaster-initrd
- remaster-iso
- remaster-root
8. Masuk ke direktori remaster-iso. Di dalam folder tersebut, kalian bisa merubah Settingan untuk :
- Merubah SplashScreen saat instalasi
- Merubah Kata-Kata Saat instalasi
9. Masuk ke direktori
remaster-root. Didalam folder tersebut kita bisa merubah Gambar-Gambar / Settingan seperti :
- Merubah Plymouth
- Merubah Icons
- Merubah Themes
- Merubah Background
- Merubah Slide Show awal saat kita lakukan instalasi.
- Dan masih banyak lagi.
10. Jika semua sudah dianggap selesai, lakukan perintah berikut di terminal:
/# umount /proc
/# umount /sys
/# exit
11. Langkah Terakhir dalam membuat distro, yaitu
PACK iso yang sudah kita edit tadi.
Ketikan perintah berikut untuk memuali PACK.
# uck-remaster-pack-initrd
# uck-remaster-pack-rootfs
Pada langkah pack
rootfs membutuhkan waktu yang cukup lama. Harap bersabar.
Jika pack
rootfs sudah selesai, saatnya pack iso tersebut menjadi 1.
# uck-remaster-pack-iso [nama_file.iso]
Contoh :
# uck-remaster-pack-iso V-OS.iso
12. Hasil file iso yang buat tadi akan tersimpan di direktori
/root/tmp/remaster-new-files
Jika sudah selesai semua tahap diatas maka selanjutnya adalah melakukan uji coba, copy iso yang sudah jadi lalu buat bootable USB dan silakan saksikan hasilnya. Terimaskih