Kali ini saya akan berbagi lagi tentang tutorial cara
instalasi moodle di Windows 7. Saya menggunakan netbook SMK Zyrex dengan system
operasi Windows 7 home premium sebagai bahan percobaan. Berikut langkah-langkahnya
:
1.
Pastikan XAMPP sudah terinstall dan jalankan
service Apache dan MySQL
Untuk mengecek apakah service sudah
berjalan, kita ketikan : localhost di web browser, sehingga
akan muncul tampilan berikut :
2.
Download aplikasi moodle di https://download.moodle.org/ . Versi moodle yang saya pakai saat ini adalah moodle versi 3.0.3. Hasil moodle
yang didownload berupa file .rar
(compressed).
3.
Ekstrak moodle di C:xampp/htdocs, seperti gambar
berikut :
Hasil ekstrak berupa folder dengan nama default
“moodle”. Nama folder ini nantinya akan kita gunakan untuk proses instalasi di
web browser.
Anda bisa merubah nama folder sesuai
keinginan, dalam hal ini saya merubah nama folder “moodle” menjadi “elearning”.
Sehingga ketika instalasi di web browser juga harus mengikuti nama folder yang
baru.
4.
Berikutnya adalah membuat database melalui web
browser dengan cara mengetikan : localhost/phpmyadmin, maka tampilan
seperti berikut :
Pilih menu database, kemudian ketikan nama
database untuk moodle di kolom create
database. Kemudian klik create, maka akan muncul database baru yang kita
buat.
5.
Selanjutnya adalah proses instalasi melalui web
browser dengan cara ketikan di browser seperti berikut : localhost/elearning.
Sekali lagi nama elearning hasil dari ekstrak file moodle yang sudah saya
rename. Tampilan yang muncul seperti berikut :
Tinggal klik next, akan muncul halaman
konfirmasi dari letak data moodle.
Klik next lagi akan muncul tampilan pilihan
tipe database yang kita gunakan.
Karena database yang saya gunakan MySQL,
maka saya biarkan kondisi default dan selanjutnya pilih next. Isikan nama user
database pada baris Database user seperti
yang ada di lingkaran merah, dan klik next.
Tampilan copyright moodle, klik continue
aja
6.
Tampilan berikutnya adalah pengecekan
plugin-plugin yang dibutuhkan. Untuk plugin yang keterangannya “must be installed and enabled” statusnya
harus OK jika tidak maka proses
instalasi tidak akan bisa dilanjutkan. Contohnya berikut ini :
Selanjutnya tinggal klik continue maka
proses instalasi akan berjalan. Proses ini berjalan agak lama dan tergantung
spek dari PC/Laptop yang digunakan.
Jika proses instalasi selesai akan muncul tombol continue di bawah sendiri
dan tinggal klik aja.
7.
Berikutnya akan muncul tampilan konfigurasi user
admin untuk moodle. Tinggal sesuaikan aja dengan kebutuhan kita.
Jika sudah tinggal klik ”update profile”,
maka instalasi moodle telah selesai.
8.
Dalam beberapa kasus, ketika kita buka hasil
instalasi moodle di browser yang muncul adalah halaman kosong. Untuk itu ada
file yang harus kita rubah isinya. File tersebut adalah index.php yang berada di
folder /xampp/htdocs/folder moodle
anda/admin/. Saya mengedit file tersebut menggunakan notepad.
Cari baris
:
{ redirect("index.php?sessionstarted=1&lang=$CFG->lang"); }
Berilah tanda // di depan kata redirect
agar baris tersebut dianggap sebagai keterangan dan tidak dieksekusi, hasilnya
seperti berikut :
{ //redirect("index.php?sessionstarted=1&lang=$CFG->lang"); }
Selanjutnya simpan. Buka lagi alamat moodle
anda di browser. Jika berhasil maka tampilannya seperti berikut :
Demikian sedikit sharing pengalaman saya
dalam instalasi moodle. Adapun dalam tutorial ini ada kekurangan saya minta
maaf dan berharap ada saran dan kritik dari pembaca. Wassalam.
Sumber full: https://beshare-blog.blogspot.co.id/2016/03/instalasi-moodle-di-windows-7.html

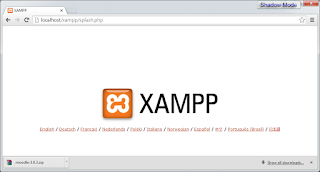

























Terima kasih gan,, semoga menjadi amal ibadah
BalasHapus